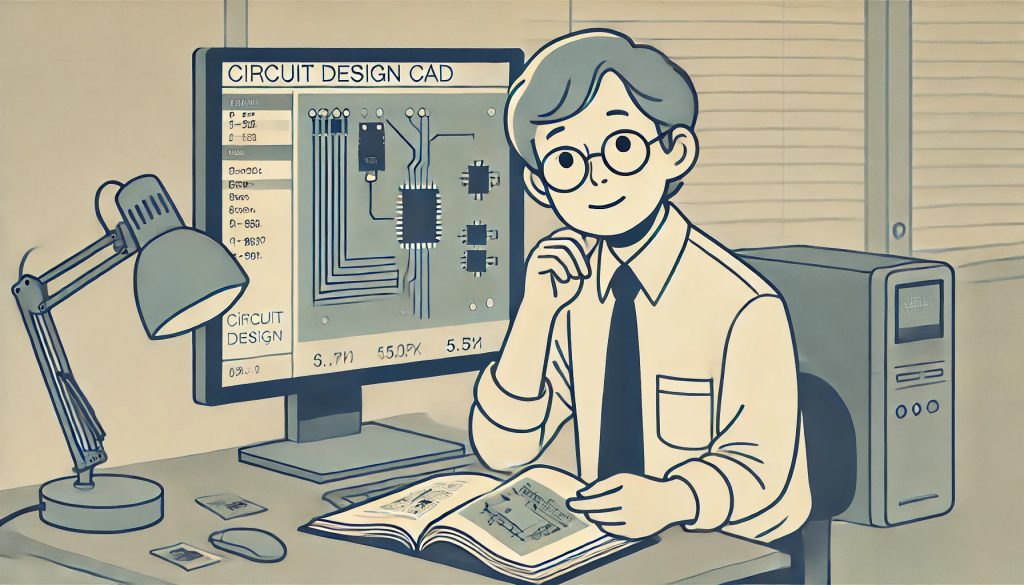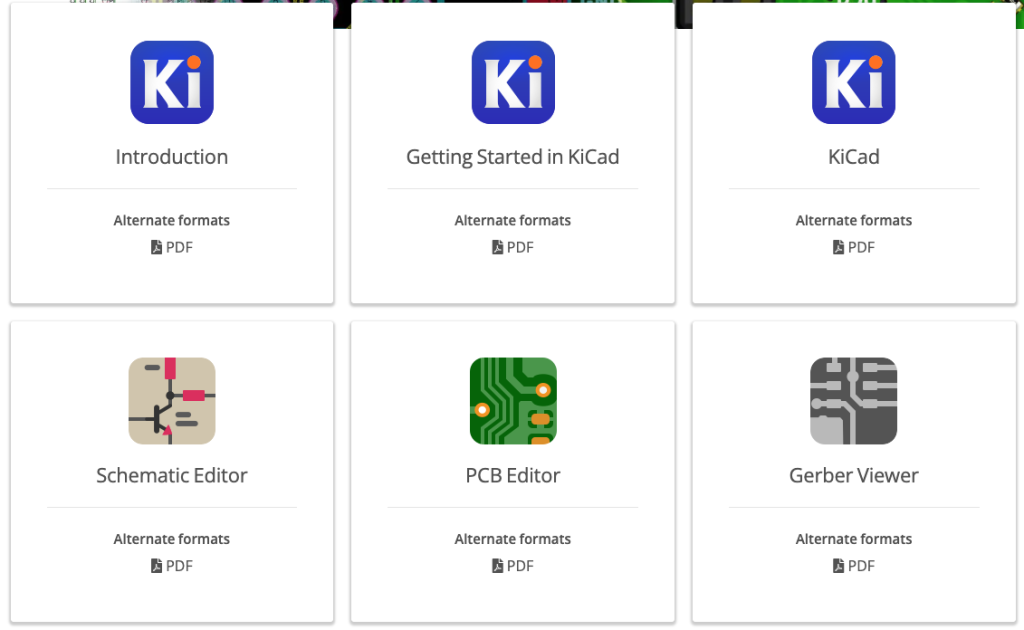For senior engineers hesitant to learn new tools, this KiCad guide supports software professionals who rarely design circuits, with tips for reading English documentation efficiently.
相模原市で IoT 設計を受託しているファームロジックスです。
組込ソフト設計者と回路設計 CAD
組込ソフト設計を主業務としているファームウェア設計者の皆様も、ときどき、回路設計 CAD を利用する機会をお持ちではないでしょうか。
CAD ソフトというと、大手経験のある電子回路設計者の皆様は OrCAD の知識が豊富かも知れませんが、われわれのような小企業の、あるいは大企業を引退してきた技術者は、もっと安価でコミュニティの広い CAD ソフトを活用していかなくてはなりません。
ファームロジックスでは数年前まで、ドイツの CadSoft 社が開発した EAGLE という回路設計 CAD を活用していました。自動ルーターを備えた PCB 設計機能を持ち、無償版でも 2層基板の設計ができる優秀な CAD ソフトでしたが、2016年に大手 Autodesk 社に買収され、2020年には EAGLE 9.5.2 のリリースを持って開発が中止となってしまいました。優秀なソフトウェアが大手に買収され、その後、サポートが中止される出来事は数多く見てきましたが、EAGLE の買収と開発中止は、その中でももっとも悲しい事象として、私の記憶に残っています。
その後、アマチュア設計者(maker culture)の間で KiCad と呼ばれる CAD が広まり始めました。世界中のアマチュア設計者の間で広く知られる Adafruit 社もこのような議論を引用しており、世の中の趨勢は KiCad に移行しつつあるように感じます。
ちなみに、ネットを見ていると EAGLE がひどい CAD だっという意見もありますが、私が利用してきた経験から私見を述べると、少なくとも買収前は、EAGLE をそれほどひどい CAD とは感じていませんでした。利用マニュアルもしっかりしており、私自身、カスタム部品ライブラリの設計もしてきましたし、キーボードによるコマンドベースの操作は、小気味よいものと感じていました。
EAGLE から KiCad への移行
本題に入りましょう。われわれのような(?)中年技術者にとって辛いのは、いままで使い慣れてきたツールが、時代と共に利用できなくなることではないでしょうか。毎日のように使うツールであれば、新しい環境にも慣れると思いますが、年に数回ほどしか使わないツールではそうも行きません。組込ソフトウェア技術者が回路設計 CAD を利用する頻度というのは、それほど多くないものと思います。
今回はそのような読者の皆様向けに、私の備忘録を兼ねて、KiCad の超入門記事を書かせて頂こうと考えました。日本語で書かれた KiCad 入門記事はたくさんあると思いますので、この記事では、読者対象を以下のように絞らせて頂きたいと思います。
- 新しい回路設計 CAD を勉強するのが億劫だ(何を隠そう私は中年だ)
- CAD のために、最新の macOS や Windows をインストールする気力はない
- 基本的にはソフト技術者なので、回路設計の労力は最小限に抑えたい
- 最近増えてきた安価な製造会社を利用して、基板を少量製造してみたい
- Python の知識を使って、設計の自動化をしてみたい
余談ですが、KiCad と書くのが正しいようで、「KiCAD」ではありません。私はずっと間違えて覚えてました。
バージョンいくつを利用するか?
現在(2024年8月現在)、KiCad の最新バージョンは 8.0.4 となっているようです。私は、macOS Catalina(10.15.7)を現役で利用していますが、この macOS では、さすがに新しいバージョンの KiCad は利用できないようです。私の調べた限り、Catalina で利用できる KiCad 最新版は 6.0.11 です。(GitHub のこちらからダウンロードできます。以前にこんな愚痴を書いたことがありますが、KiCad の場合は古いバージョンもちゃんとダウンロードできます。嬉しい対応です。)
KiCad は、私の印象ではメジャーバージョンアップが早めで、年寄には付いていくのがしんどいところがありますが、こちらのサイトを見ると、過去のバージョン 5.1 までドキュメントが整備されていて、古いバージョンもまだまだ十分に利用できそうです。
ダウンロードはこちらから
上述の通り、KiCad の以前のバージョンは GitHub からダウンロードできますが、GitHub を利用されない方は、こちらからダウンロードしましょう。
- Windows 版: Downloads | KiCad EDA
- macOS 版: Downloads | KiCad EDA
- Linux 版インストールの説明: Install on Linux | KiCad EDA
なお、前述の通り、今回私は macOS 版の 6.0.11 をインストールしております。
公式チュートリアルで進めよう
FreeCAD のような 3D CAD ソフトですと、YouTube などのサイトで動画チュートリアルを参考にすることが多いのですが、KiCad では公式サイトのテキスト版チュートリアルが良くできているようなので、これを利用して勉強してみたいと思います。
動画チュートリアルというのは便利なものですが、ややまどろこしい点もあります。私としては、ベースはテキスト版チュートリアルとして、画像や動画でないと分かりにくいところだけビデオを添えて頂けたら嬉しいと思うのですが、KiCad の公式チュートリアルでは、そうなっていないようです。ここからは、その点に配慮しながら進めて行きたいと思います。
公式チュートリアルのサイトは、こちらです。
画面の右上を見ると(現在のところ)8.0 という表記があります。今回は 6.0.11 を利用したいので、プルダウンメニューを開いて 6.0 のマニュアルを参考にしていきます。
画面には次のようにいくつかのリンクがありますが、まずは上列中央の Getting Started in KiCad から参りましょう。これを読み進めることで、簡単な回路の設計、基板レイアウト、非標準部品の作成、ガーバー(Gerber。基板製造発注用のデータ)ファイルの出力までの基本を学習できます。
英語ドキュメントとの付き合いかた
正直なところ、学生さんや若手の技術者の方には辞書を片手に頑張って英語ドキュメントを読んで頂きたいところですが、そうでない方々(中年以降の技術者)には、以下の方法をお勧めします。
KiCad のドキュメントは日本語版でも提供されているのですが、(前職で日本企業のお客様に英語ドキュメントでサポートをしてきた)私の経験から申し上げると、お勧めのやり方は
ウェブブラウザで 2つのタブ(あるいはウィンドウ)を開き、一つでは原文の英語版を、もう一つは「自動翻訳」の日本語版を併せて閲覧する。
という方法です。Google Chrome ブラウザであればそのまま Google 翻訳を利用できるでしょうし、Mozilla Firefox であれば、To Google Translate by Juan Escobar というようなプラグインで自動翻訳できるはずです。最近流行りの ChatGPT などに翻訳させてみる、というのも面白いかも知れません。
日本語ドキュメントの整備に尽力なさっているコントリビュータの方々には頭が下がります。しかしながら、(繰り返しになりますが)前職時代のサポートにおいて、単純な誤訳や、最新版への未対応にとどまらず、翻訳の微妙な差異(不適切な訳語、ニュアンスの相違、複数形単数形の誤解釈など)でお客様が苦労をなさるのを数多く見てきた経験から、技術マニュアルは原文を読むのが一番だと思っています。ただし、自動翻訳は活用すべきだと考えます。
最近の自動翻訳は、人間の下手な訳よりよっぽど正確なので、基本的には自動翻訳を見ながら作業を進めて良いと思います。しかし、「??? なんだこの日本語訳は?」とか、「日本語のメニューや操作の名前が分からない」というときには、頑張って原文のドキュメントを参考にしましょう。
チュートリアル(Getting Started in KiCad)の最初の方にある、Introduction to KiCad(KiCadの紹介)や Basic Concepts and Workflow(基本概念とワークフロー)というセクションなどは、辞書をひきながら読むような部分ではありません。ここを読み始めただけで疲れ果て、「もうやーめた」となるよりは、自動翻訳で進んだほうが現実的です。
KiCad の公式チュートリアルはよく書けていて、実際のアプリとチュートリアルで用語やメニュー構成が食い違ったりということは少ないので、そのまま読み進めながら、実際に手を動かしてみてください。公式チュートリアルだけでは分かりにくいところだけ、私の経験からコメントして参ります。
以前 KiCad を少し囓ったことがあり、その時の設定を壊したくないな…
早速ですが、そのような方もあるかも知れません。はい、私です。以前に KiCad で取引先向けの設計をしたことがあるのですが、今回の作業で、そのときの設定(プリファレンス)を壊したくないな、と思いました。
そんなときは、以下のファイルをバックアップしておきましょう。KiCad 全体(ユーザー固有)の設定は、ここに保存されています。なお、KiCad では個々の設計に関する多くのプリファレンスはプロジェクトフォルダ(ディレクトリ)に保存されているので、そちらに関しては、新たなプロジェクトフォルダを用意すれば、以前の設計のプリファレンスを壊してしまうことはないはずです。
- Linux: ホームディレクトリ下の .config/kicad (= $HOME/.config/kicad/)
- Windows: "C:\Users\ユーザー名\AppData\Roaming" + kicad\ (= %appdata%\kicad)
- macOS: ホームディレクトリ下の Library/Preferences/kicad/
参考: Where are the configuration files (settings, library tables)? – FAQ – KiCad.info Forums
以前に KiCad 5.x を使っていたんだけど…
KiCad では、バージョン 5.x から 6.0 への移行で、ファイルフォーマットの変更があったようです。バージョン 5.x 以前のプロジェクトや設計ファイルを 6.0 以降で開いて保存すると、以前の 5.x では開けなくなるので、バックアップを取っておくなど、注意をしましょう。
2つの異なる Preferences メニュー
ドキュメント中には、ときどき Preferences(プリファレンス)というメニューの操作がでてきます。おそらく、ここで多くの方が混乱するはずです。
Preferences… → Mouse and Touchpad なんて存在しないぞぉ!
はい、私もパニックしました。
分かりにくいことに、KiCad では Preferences というメニューが複数あります。一つは、プロジェクトウィンドウ上部にある Preferences(macOS では、画面左上アップルアイコン隣の KiCad メニューの中にある Preferences)で、もう一つは、Schematic Editor (回路図エディタ)や PCB Editor の画面上部にある Preferences です。
メニューアイテムが見つからない場合は、もう一つの Preferences で探してみましょう。
ところで、私は KiCad を英語メニューのまま利用しています。多くの方が御経験かと思うのですが、ネットで参考になる情報を見つけたとき、メニューに関する説明が英語であることが多いのです。このようなことから、私は大抵、アプリのメニューは英語のまま利用しています。英語メニューがお好みでないかたは、メニュー Preferences → Set Languages で、日本語を選択してください。
Tutorial Part 1: Project(パート1: プロジェクト)
さてここからは、公式チュートリアルのパート 1〜4 に従って進めていきましょう。あるパートから次のパートに進むときは、それを明記していきます。
この Part(Project)では、特に悩むところはないでしょう。以下のポイントだけ押さえておきましょう。
- KiCad では通常、プロジェクト毎に一つのディレクトリ(フォルダ)を作成する。
- そのために、File → New Project… でプロジェクトを作成するときは、Create a new folder for the project というチェックボックスにチェックを入れておく。
- ディレクトリには、プロジェクト(project)、回路図(schematic)、ボード(board)などのファイルが個別に格納される。
- KiCad には自動バックアップ機能がある。
さて、チュートリアルに従って Schematic Editor を開きましょう。日本語だと「回路図エディター」ですね。
Tutorial Part 2: Schematic(パート2: 回路図)
セクション Symbol Library Table Setup(シンボルライブラリテーブルの設定)を読み進むと、 If you have installed the default libraries with KiCad…(KiCad でデフォルトのライブラリをインストールした場合には…)という記述があると思いますが、普通に KiCad をインストールした場合にはデフォルトのライブラリが自動的にインストールされると思います。ですから、ダイアログの選択肢からデフォルトの Copy default global symbol library table (recommended) を選べば OK です。
ズームするとマウスカーソルがワープする!?
さらにチュートリアルを読み進むと、KiCad enables a mouse setting called Center and Warp Cursor on Zoom. When this feature is enabled, the mouse cursor is automatically moved to the center of the screen when the user zooms in or out.(Google 翻訳: この機能を有効にすると、ユーザーがズームインまたはズームアウトすると、マウス カーソルが自動的に画面の中央に移動します)という説明があります。
チュートリアルでは、「Google 翻訳: この機能は珍しいものですが、多くのユーザーは一度慣れると便利だと感じます」と書かれてますが、私ははっきり言って馴染めませんでした。私と同様の方は、Center and Warp Cursor on Zoom をオフにしたほうが良いでしょう。(画面参考)
Schematic Sheet Setup(回路図シートの設定)
タイトルや用紙サイズの設定は問題ありませんね。必要に応じて、Company に記入したほうが良いでしょう。私はここに「Firmlogics」(ファームロジックス)と記入します。
また Issue Date(発行日)ですが、記入フィールドの右にある「<<<」というボタンをクリックすると、現在の日付がフィールドにコピーされるようです。
それではしばらく、公式チュートリアル(と、その自動翻訳)でお進みください…。
部品の記号(旧 JISか、新 JIS か)
私と同様、「若い頃から電気回路は見慣れてきたが、現役の回路設計者でない」方が驚くことに、いまや、抵抗器の記号は「ギザギザ模様」でなく、インダクタ(コイル)は「クルクル模様」ではないのだそうです。以下を御参考ください。
- 新JIS規格に準拠した回路記号で行う電気設計 – 世界標準の電気設計CAD EPLANブログ
- なぜ未だに電気設計では旧JISが使われ続けるのか考えてみた – 世界標準の電気設計CAD EPLANブログ
- Resistors – SparkFun Learn
旧 JIS とは、正確には JIS C 0301 と呼び、新 JIS は JIS C 0617(IEC 60617 第2版と同じ)と呼ぶのだそうです。
KiCad のチュートリアルを見ると、旧 JIS と同様の米国式のギザギザ抵抗を利用していますが、気になる人、国際派の人は新 JIS(国際標準 IEC 60617)の記号を使いましょう。
さて、チュートリアルに従って、Schematic Editor に 3つのシンボル(部品)は配置できましたでしょうか。(以下の図では、R_US シンボルを使った旧 JIS の抵抗器が表示されています。)
 余談ですが、Add a Symbol ボタン(OP アンプみたいなマークのボタン)で回路図にシンボルを追加しているとき、ESC(エスケープ)キーを押すと、Add a Symbol のモードから抜けられます。
余談ですが、Add a Symbol ボタン(OP アンプみたいなマークのボタン)で回路図にシンボルを追加しているとき、ESC(エスケープ)キーを押すと、Add a Symbol のモードから抜けられます。
Shift + クリック、Ctrl + Shift + クリックってなに?
チュートリアルを読んでいると、Additional objects can be added to the selection with Shift+click, or removed with Ctrl+Shift+click (MacOS: Cmd+Shift+click). という説明がありますが、私は最初、意味が分かりませんでした。
これはこういうことです。
回路図上で、マウスの左ボタンでシンボルをクリックすると、シンボルの周りに淡い水色のぼかし(?)が出て、シンボルが選択されます。ここでチュートリアルは、一つのシンボルでなく、複数のシンボルを同時に選択したいときの説明をしています。Shift を押しながらクリックすると、別のシンボルをまとめて選択できますよ、Ctrl + Shift だと、シンボルの選択を外せますよ、ということです。ちょっと分かりにくいですね。
マウスのドラッグ選択の向き
注意深い方は、dragging from left-to-right、dragging from right-to-left、という記述をチュートリアルに見つけたかも知れません。私は、そのような GUI(グラフィックユーザーインターフェイス)操作ができるアプリを使った経験はないので、ちょっと面食らいました。(私が知らないだけかも。)
これは、マウスをドラッグして複数のシンボルを選択するとき、左からドラッグするのと、右からドラッグするのでは、動作が異なりますよ、という話です。(右クリックによるドラッグではありません。念のため。)
これは試したみたほうが早いと思うのですが、左からドラッグする場合は、選択の四角で完全に囲まれたシンボルだけが選択されます。右からドラッグする場合は、四角に少しでもかかっているシンボルは全て選択されます。
シンボルの選択と、シンボルのテキストの選択
これも注意が必要です。マウスでシンボルそのものをクリックすると、シンボル全体が選択されます。シンボルに付属のテキスト(BT? など)をクリックすると、そのテキストだけが選択されます。
間違えてテキストだけを動かしてしまったら、慌てずに Ctrl-Z で undo(アンドゥ)すると良いでしょう。
ここまでのキー操作まとめ
チュートリアルには文章で説明されていますが、簡単にまとめておきましょう。
- M: move(移動)
- R: rotate(回転)
- G: drag(ドラッグ)。配線がある場合には、配線も付いてくる
- Del キー: delete(削除)
今日はここまで
説明が長くなってきたので、今回はここまでとしましょう。お疲れさまでした。余裕のある方は、KiCad を自由に操作してみましょう。