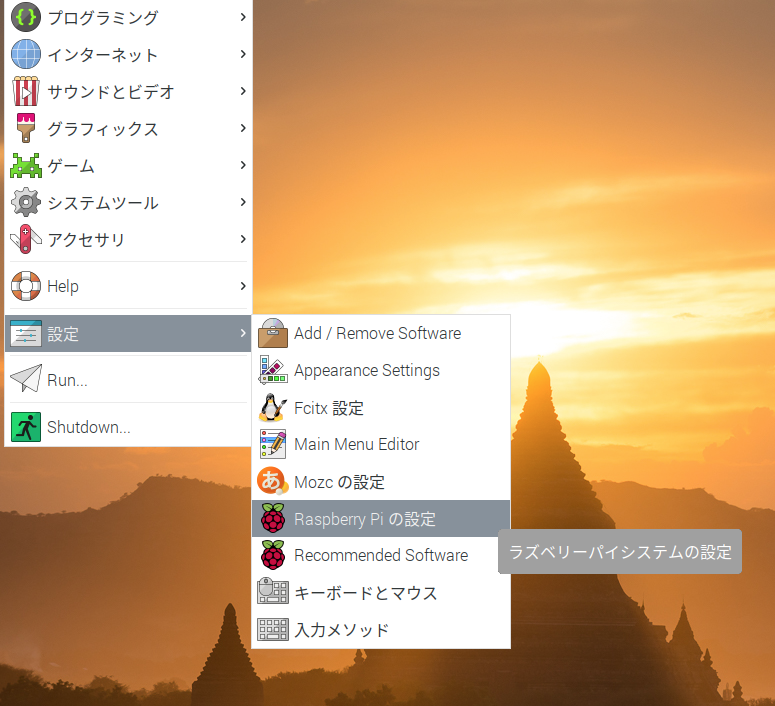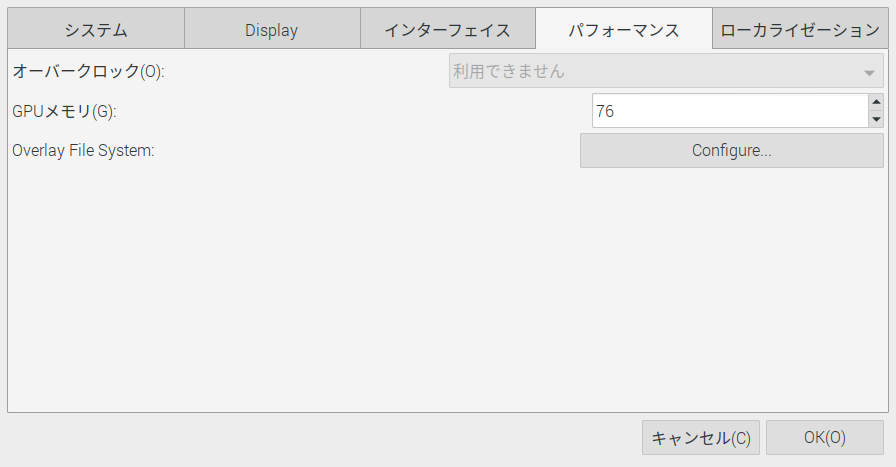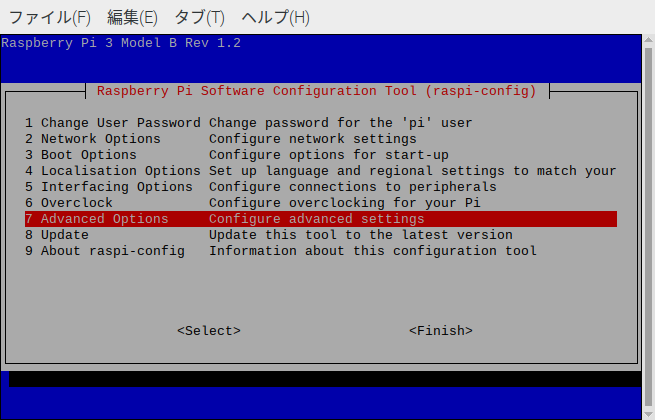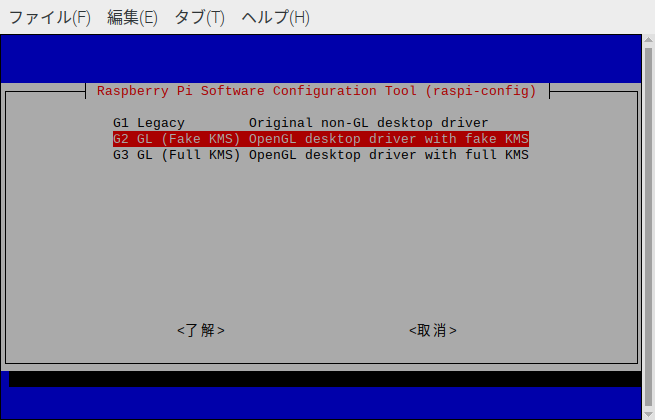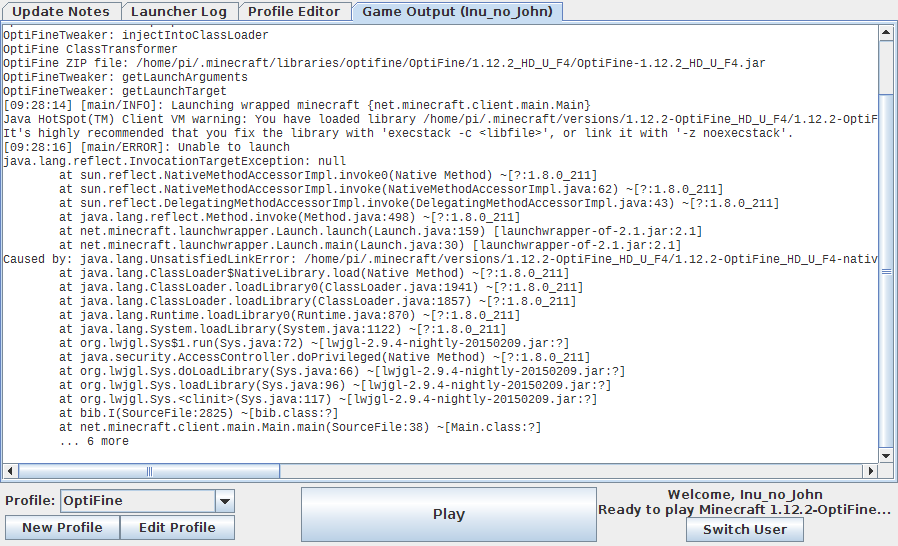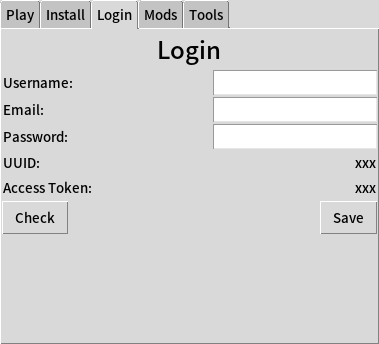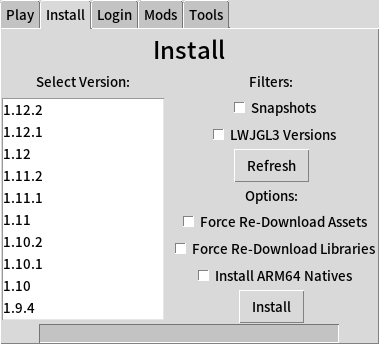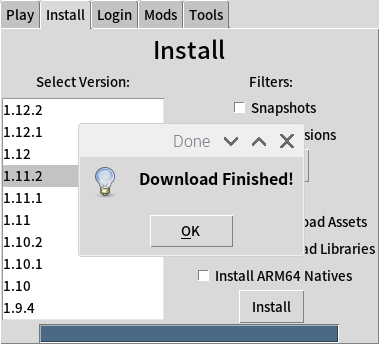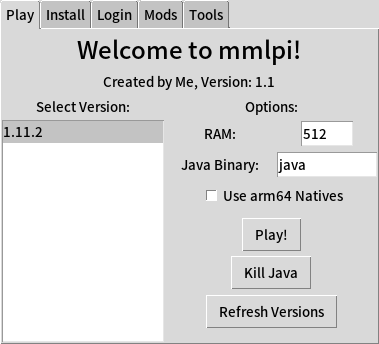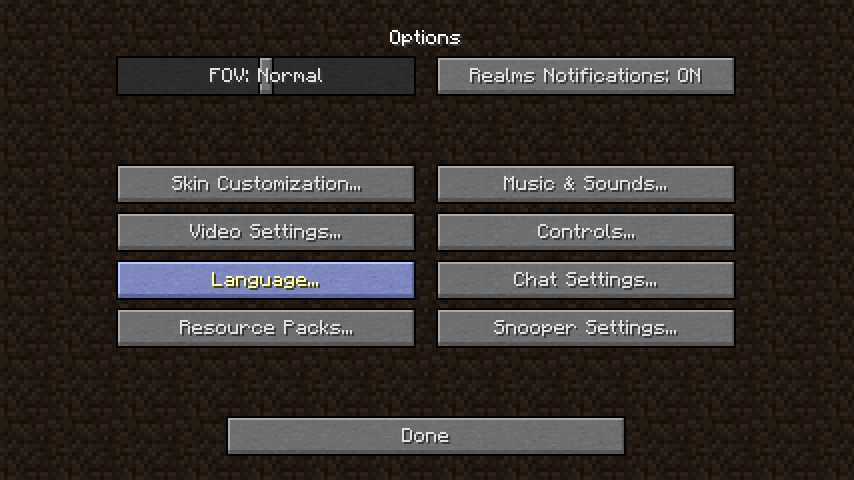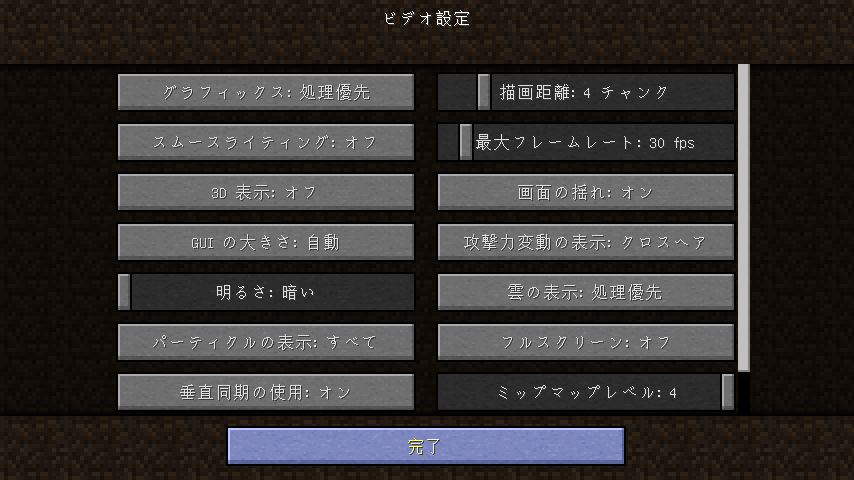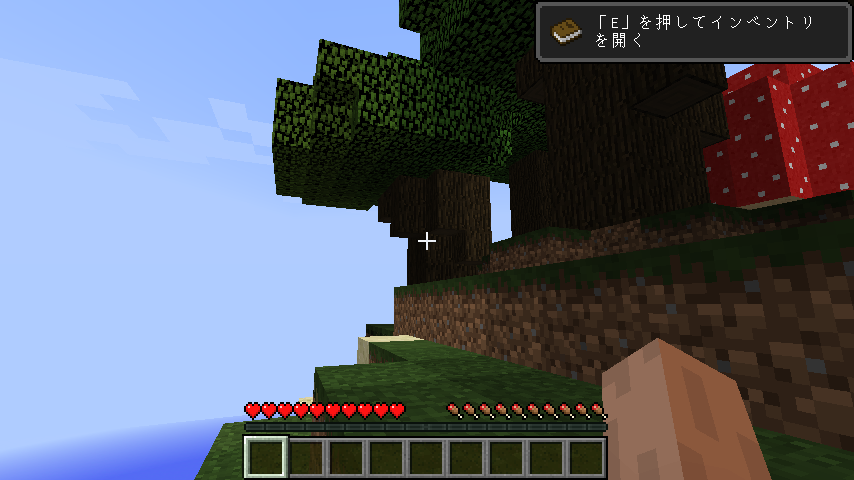Running Minecraft Java Edition on Raspberry Pi.
おうちで遊ぼう、勉強しよう!
先日、Raspberry Pi(ラズパイ)の上で Minecraft Pi Edition(小さな Minecraft サブセット)を動かす方法を御紹介しましたが、その中でお約束したように、ラズパイの上で本物の(つまり、Java Edition)の Minecraft を動かしてみましょう。
私は、自分が持っている Raspberry Pi 3 Model B で試したのですが、どうもメモリ容量が厳しいようで、なかなかスムーズには動きませんでした。もし、Minecraft をラズパイの上で動かすために購入するのであれば、最新最強の Raspberry Pi 4(4GB RAM版)を購入されたほうが良さそうです。ただし、これも保証の範囲外なので、「動けばラッキー。動かなかったら、それはそれでしようがない」くらいの気持ちでお試し頂いたほうが良さそうです。
なお、以下の操作は Raspberry Pi の使いかたとしては、やや難しい部類に入ります。Linux OS などに詳しい方に手伝って頂いたほうが良いでしょう。(お子さん向けの記事のつもりだったのですが…)
最初のインストール
私が今回、最初に参考にしたのはこちらのサイトです。説明は英語ですが、たとえば Raspberry Pi のウェブブラウザ Chromium を使うと、英語のサイトを日本語に翻訳してくれる機能があるので、ぜひそれを活用してみてください。
いちおう、以下に手順を再現します。詳細は略します。
pi@raspberrypi:~ $ sudo apt-get update && sudo apt-get -y upgrade
Raspberry Pi 4 以外の場合: 続いて、Raspberry Pi のメニュー画面から「設定」→「Raspberry Pi の設定」と辿ります。
以下のようなウィンドウが開いたら、パフォーマンスというタブを開き、GPU メモリを 64 に設定します。
そして OK ボタンをクリックします。その後、Raspberry Pi を再起動したほうが良いかも知れません。
Raspberry Pi 4 以外の場合: 次に、
pi@raspberrypi:~ $ sudo raspi-config
とすると、次のような画面が表示されます。
カーソルキーで Advanced Options を選び、リターンキーを押します。次のような画面が出ます。
GL (Fake KMS) というのを選び、リターンキーを押します。おそらく、再起動を要求されると思いますので、再起動します。
次に、(ここからはプロンプトを省略します)
mkdir ~/Minecraft && cd ~/Minecraft && wget https://www.dropbox.com/s/4irv50ow07yxn65/setupMC1.sh && chmod +x setupMC1.sh && ./setupMC1.sh cd ~/Minecraft && /opt/jdk/jdk1.8.0_211/bin/java -jar Minecraft.jar
ラウンチャーが起動したら、Minecraft Java Edition を購入したときのライセンスでログインします。次に Edit Profile を選び、Use version というプルダウンメニューから release 1.12.2 を選び Save Profile します。最新版の Minecraft は動かないので、1.12.2 を選んでください。(Minecraft 1.13 以降は、使用しているライブラリの事情で、32-bit 版の OS では動かないそうです。64-bit 仕様である Pi 4 でも、現在の一般的な Raspberry Pi 用 OS は 32-bit 動作ですので、そのままでは動かないそうです。)
1.12.2 を選んだら Play ボタンを押します。ここでエラーが出るのでラウンチャーを終了します。
次に
cd ~/Minecraft && /opt/jdk/jdk1.8.0_211/bin/java -jar OptiFine_1.12.2_HD_U_F4.jar
とし、OpitiFine というソフトをインストールします。もう一度ラウンチャーを起動します。
cd ~/Minecraft && /opt/jdk/jdk1.8.0_211/bin/java -jar Minecraft.jar
OptiFine というプロファイルを選択し、また Play ボタンを押します。しばらくすると、次のようなクラッシュ画面が出ますので、またラウンチャーを終了します。
次に
cd ~/Minecraft && ./setupMC2.sh
とした後、runMC1_12_2_OptifineF4.sh というファイルを編集します。編集には、Raspberry Pi のメニューから「アクセサリ」→「Text Editor」を使うと良いでしょう。ファイルの最初のほうに次のような行がありますので、
MINECRAFT_LOGIN=マイクラを購入した際の登録メールアドレス MINECRAFT_USERNAME=マイクラのユーザー名 MINECRAFT_PASSWORD=マイクラのパスワード
というように修正します。(パスワードを他人に読まれないように注意しましょう。)
あとは Minecraft を起動するだけです。次のように操作します。(毎回、起動する際はこれを操作する訳です。)
cd ~/Minecraft ./runMC1_12_2_OptifineF4.sh
動きましたでしょうか??
私は動かせませんでした(泣)
今までの説明に、なんとなく熱意が感じられないように思われた方は「正解」です。私の場合は、このようにしてもうまく動かなかったのです。
AL lib: (EE) ALCplaybackAlsa_mixerProc: mmap commit error: Broken pipe
というようなエラーが出て起動しませんでした。私の想像ですが、やはり Raspberry Pi 3 Model B ではメモリが少ないのかも知れません。(それは、後述の苦労の中で、なんとなく予想されます。)
MMLPi を試してみる → なんとか動いた!
しかし諦めきれない私は、別の方法として以下を試してみました。
なお、上記で説明してきた Raspberry Pi の設定は済ませておいてください。(特に、Raspberry Pi 3 の場合)
そうしたら、上記 MMLPi サイトにある通りにインストールをします。これは、本当にそのまま操作すれば大丈夫そうです。
sudo apt update sudo apt install -y git git clone https://github.com/Marekkon5/mmlpi cd mmlpi sudo python3 installer.py sudo python3 installer.py step2
ここで、もし Chromium ブラウザなどが開いていたら閉じておきましょう。マイクラはとてもたくさんメモリを使うので、アプリはできるだけマイクラだけを開いた状態にしておいたほうが良いでしょう。
はい、マイクラを起動しましょう。(sudo は不要です)
python3 mmlpi.py
すると次のようなウィンドウが開きます。
まず、Login というタブを選択し、次のような画面でマイクラのユーザー名、マイクララインセンス購入時のメールアドレス、パスワードを入力して Save ボタンを押します。
次に Install タブを選びます。Refresh というブタンをクリックすると、以下のような画面になります。
今回は、左の選択肢から 1.11.2 を選びます。(私の場合、1.12.2 はダメでした。) そして、Install ボタンを押します。
次のような画面になるまで待ちます。
OK ボタンを押してダイアログを閉じます。次に Play タブを選びます。
Select Version で 1.11.2 を選び(ちゃんと背景が灰色になるように選ばないとダメです)、Options の RAM を 512 とします。そして、Play! ボタンを押してみましょう。少し時間がかかりますが、無事に次のような画面が出れば成功です。(512 でうまく動かない場合、256 にしてみるのも手です。)
少し設定を変更する
ここで、マイクラの設定を少し変更します。どうも、デフォルトの設定では Raspberry Pi(特に Pi 3)には荷が重いようなのです。
まず、Options… ボタンをクリックして言語設定を変更しましょう。
本当のことを言うと、私はお子さんたちには(大人でも)マイクラは英語で遊んで貰いたいと思っているのです。楽しいことなら、英語で表示されても辞書を引いたりネットで調べたりしながら遊べますよね? 英語も勉強できて一石二鳥です。
Language… ボタンを押すと言語の一覧が出ますので、スクロールして「日本語」を選び、Done ボタンを押します。なお、ここで「日本語」を選んでもしばらく反応がないと思いますが、落ち着いて 1分間ほど放置してください。それから、Done を押せば大丈夫でしょう。
次にビデオ設定です。以下くらいが妥当なのではないかと思います。
変更した項目は、
- グラフィックス: 処理優先
- スムーズライティング: オフ
- 描画距離: 4チャンク
- 最大フレームレート: 30 fps
- 雲の表示: 処理優先
こんなところでしょうか。
あとはメインメニューに戻って、シングルプレイボタンを押してみてください。「ワールドを選択」の画面では「ワールド新規作成」をクリックします。ワールド名に好きな名前をつけ、「ワールド新規作成」ボタンを押します。最初は、1分間ほど待たないといけないかも知れません。
無事にゲーム画面が開いたでしょうか。
あとは、ネットなどで遊び方を調べてみてくださいね。
今日はここまで。(ちょっと疲れた〜)
備忘録
- その後いろいろやっていたら、MMLPi で Minecraft 1.12.2 も動いた。
- Options の RAM サイズを 256 にしても動いた。256 のほうが安定しているかも。
- RAM サイズを減らした場合、ビデオ設定がデフォルトのままでもなんとか動いている。
- いったい、Minecraft Java Edition はどれくらいの Java VM RAM があれば動くのだろう?